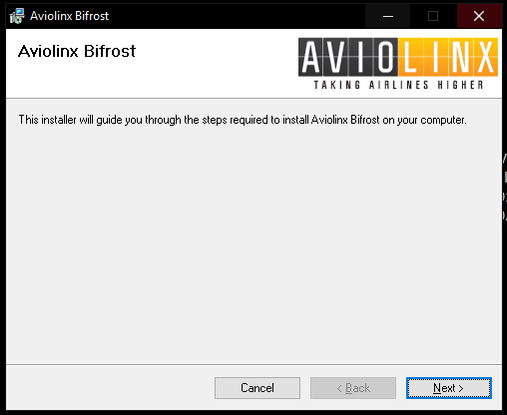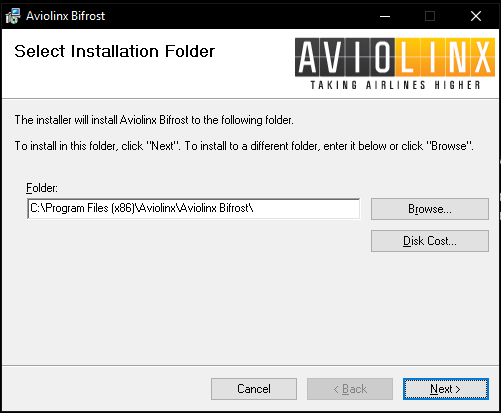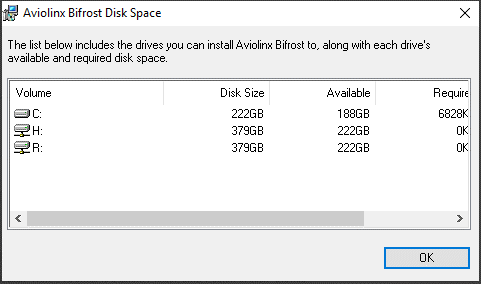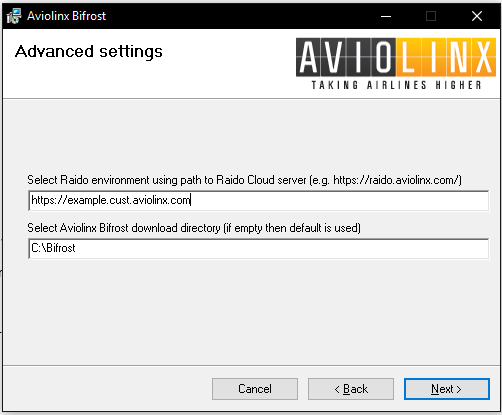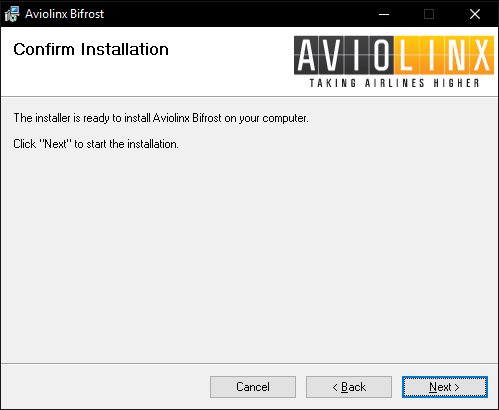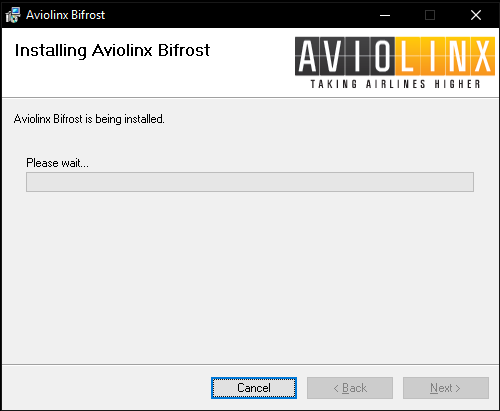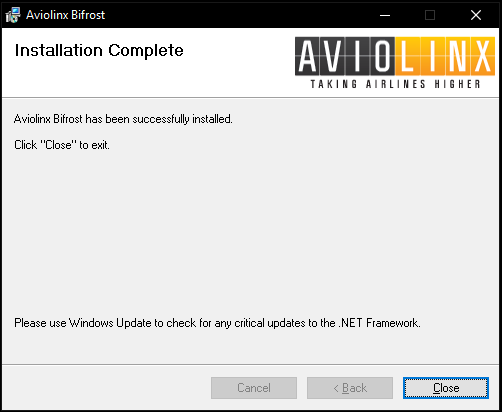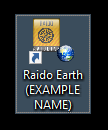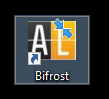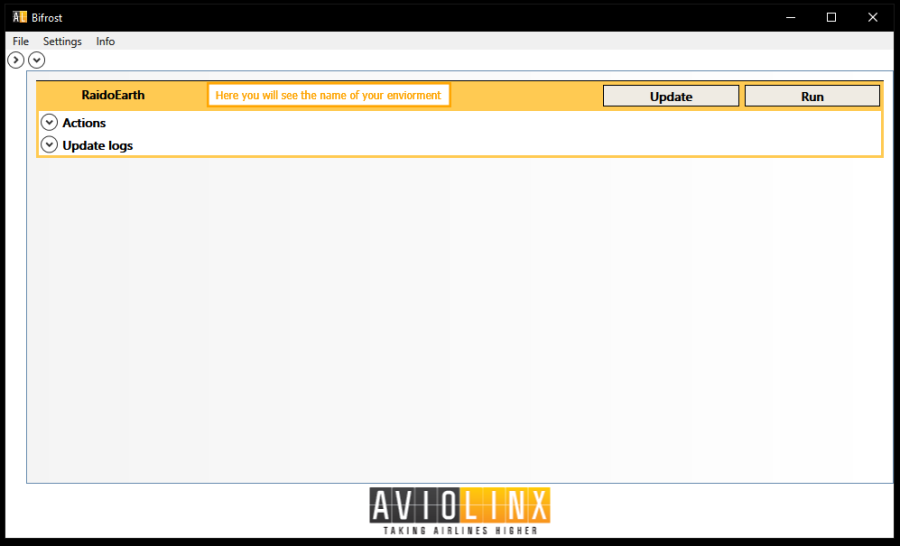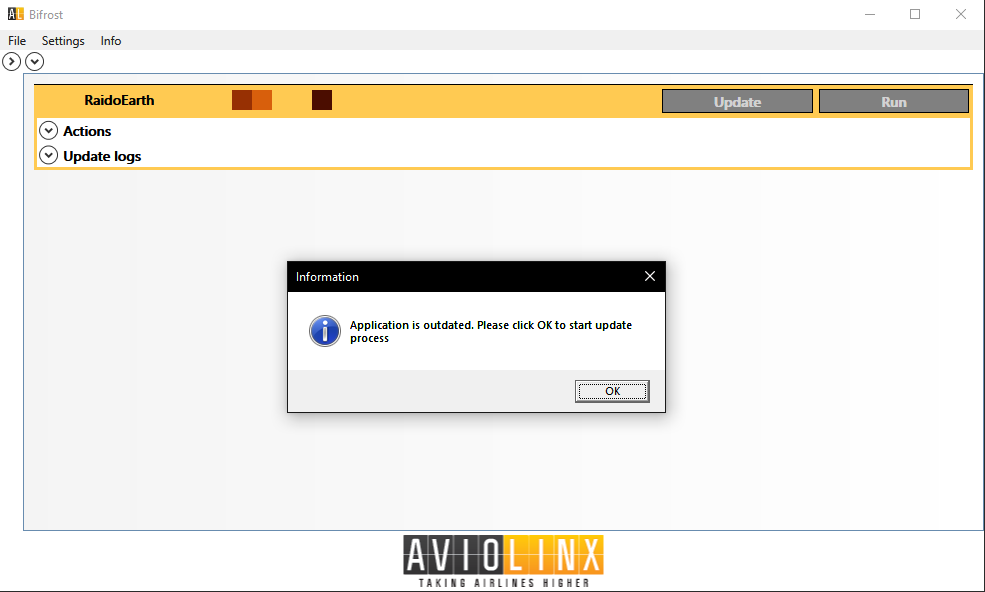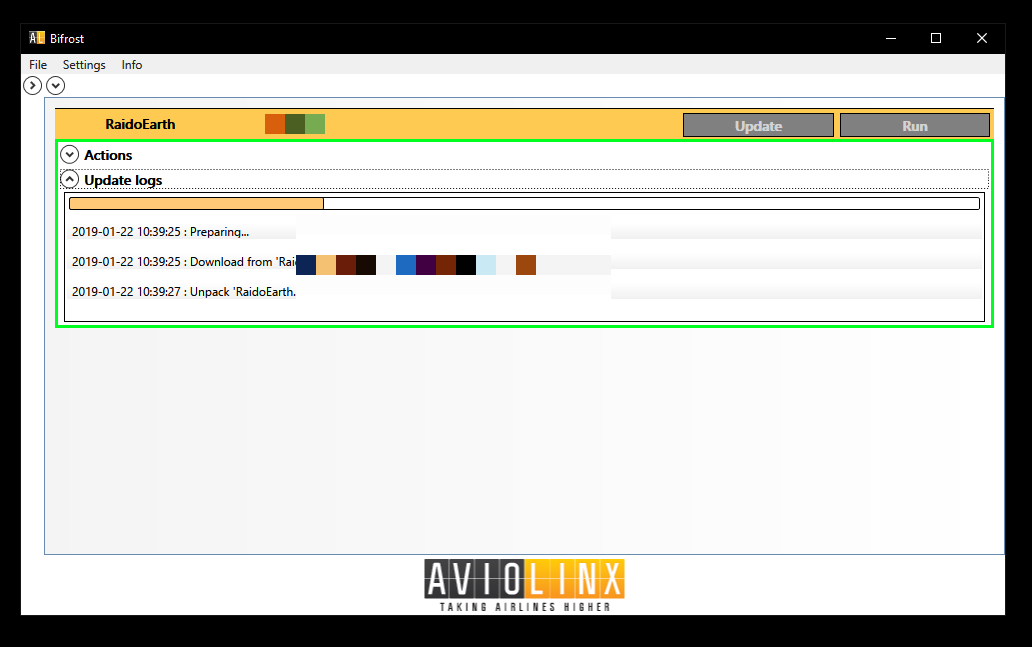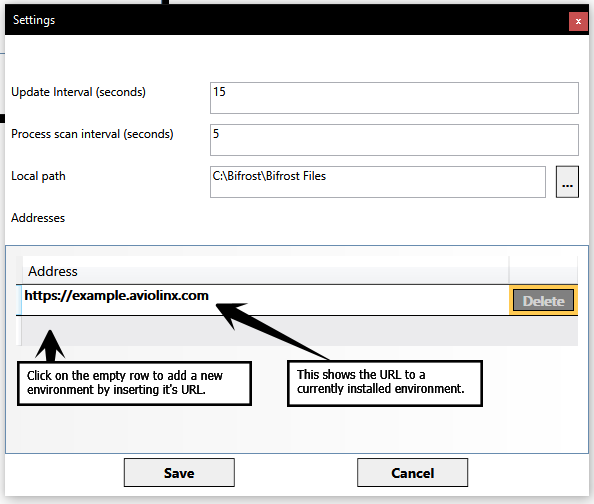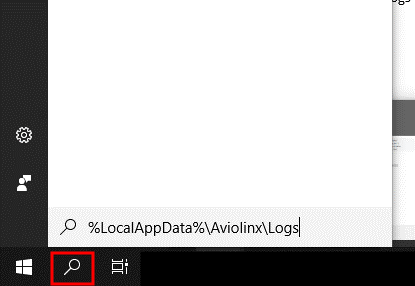How to install RAIDO Desktop (Earth).
Bifrost Installation, Easy Guide
Introduction:
This guide provides a step-by-step instruction on how to install RAIDO Desktop using the Bifrost application.
Bifrost:
Bifrost is the Aviolinx installation and update application for RAIDO Desktop.
It performs the initial installation, as well as ensuring that your application is up to date with the correct version.
Bifrost allows installation and version management of multiple instances of RAIDO Desktop. (production / test etc.)
Minimum recommended system requirements:
OS: Windows 7/8/10.
CPU: 1x 64bit Intel i5 processor or better.
System Ram: 8 GB.
Drive space: Bifrost alone will take up below 10 MB at the time of writing (Jan 2019), each environment added will require above 100MB of space. Allowing a minimum of 1GB of space per environment installed is recommended.
Video Card: DirectX Compatible Graphics card with 2 GB memory.
Monitor: A full HD monitor or above is recommended (1920x1080).
Additional software: Microsoft .NET Framework, version 4.8 or later (Required for version 19.10 of RADIO).
Installation:
Notice: Your Windows operating system may ask you to approve changes during the installation process, this is expected behavior.
Please contact your IT administrator if you have any questions regarding installing software on your system.
Use your browser to download the latest version of Bifrost from https://bifrost.cust.aviolinx.com/ (File Name: BifrostInstaller.msi)
Double click on the file to start the installation process.
Press 'Next', you can cancel the installation at any point by pressing the 'Cancel' button.
Here you can change where you want to install Bifrost on your computer (we recommend using the default installation path).
'Disk Cost' – displays the disk size and available space on each drive. Click on 'Next' to proceed.
On this screen you can add the URL to your main environment, to install RAIDO Desktop directly. Or you can leave it blank if you want to do it later.
There is also an option to specify where Bifrost will download files, if you for example prefer to use a different hard drive. This can also be changed later.
Press 'Back' if you want to make any changes. Otherwise press 'Next' to confirm your options and perform the installation.
The installation is performed.
Press 'Close' to end the installation process.
An icon for the environment you selected during the installation will now have been added to your Windows desktop.
(if you install multiple environments, a shortcut icon will be added for each one.)
Together with an icon for Bifrost,
The Bifrost (and RAIDO Desktop installation) has now been completed.
Bifrost configuration:
This is where you can configure Bifrost, and launch installed environments if the desktop shortcut is not available.
Launch Bifrost by using the shortcut on your desktop, or search for 'Bifrost' in the Windows search pane.
This is the launcher where you can launch the RAIDO Desktop environments that are currently installed.
You also have menu options where you can open the Bifrost configuration, find the information dialogue or exit the program.
You will be prompted to upgrade if you try to launch an environment where a newer version of RAIDO Earth is available. You can follow the installation progress under 'Update logs'.
The settings dialogue will open when you select it from the menu.
From here you can change the local path to where Bifrost saves data, as well as adding or removing RAIDO Desktop environments.
Note: Do not insert any text after the TLD, in this case '(dot)com'.
Correct: https://example.aviolinx.com
Incorrect: https://example.aviolinx.com/Raido/MainPage.aspx#
Logfiles:
The logfiles for Bifrost and RAIDO Desktop are found at this default location on your hard drive.
C:\Users\'your system username'\AppData\Local\Aviolinx\Logs
You can open the folder quickly by adding the following string in the Windows search pane and pressing enter: %LocalAppData%\Aviolinx\Logs
Note: These log files are personal for the user currently logged in on the computer, another user on the same computer will have separate logs saved in their respective user folders.
This guide may be subject to change without prior notice.