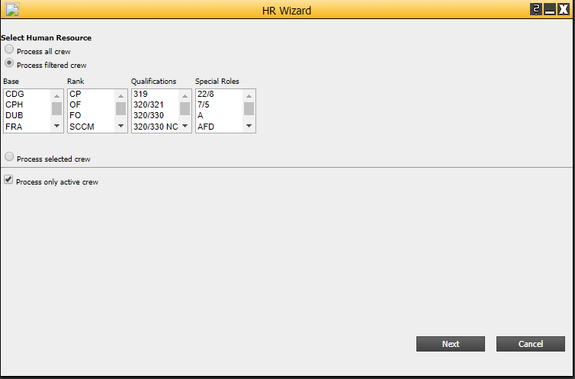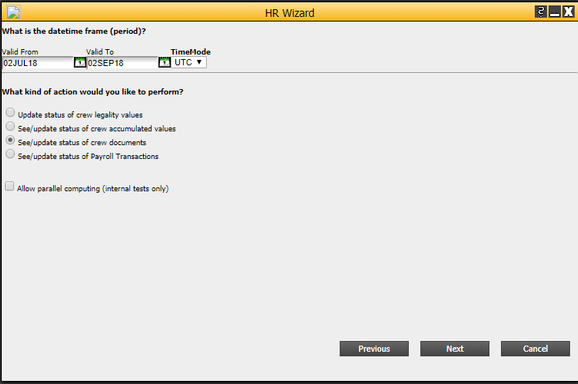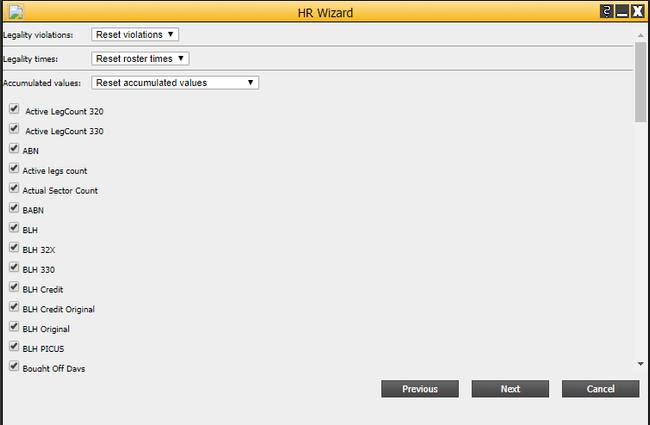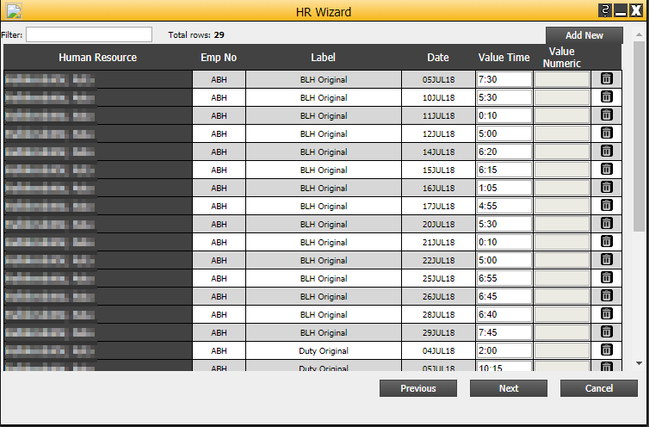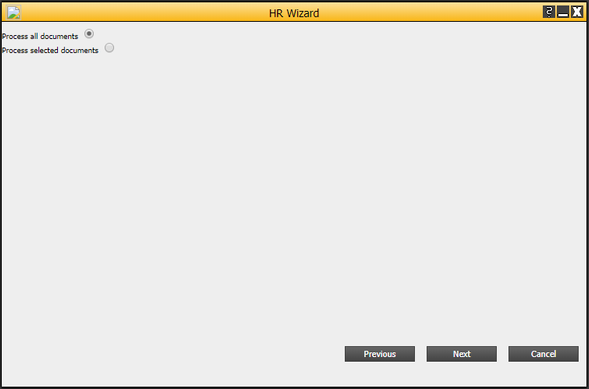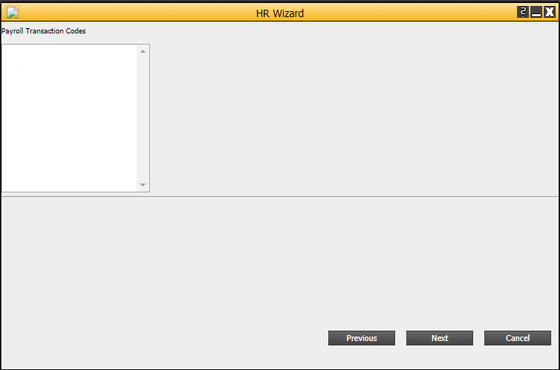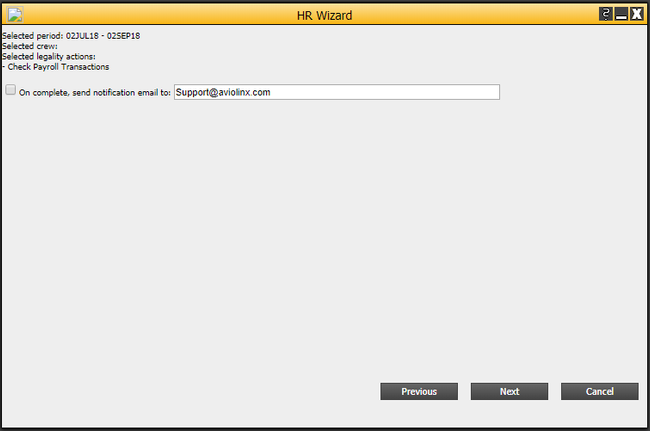HR Wizard step by step
HR Wizard step by step
Run HR Wizard.
At first, you need to select Human Resource. You can choose to process all crew, filtered crew by B/R/Q and special roles or select definite crew.
Next step is to define what values are necessary to update: crew legality values, accumulated values, the status of documents or payroll transactions. Set the period and select the option to be updated.
Click Next.
If you select to update crew legality values you need to select values that will be updated.
Set both Legality violations and Legality times drop-down lists to 'None', leave the Accumulated values field on 'Reset accumulated values' then click Next.
If you select to update accumulated values you will see the values to be updated. Click Next
Press OK on pop-up 'Do you want to update accumulated values in database?'. Accumulated values will be updated and the message that the update is successful appears.
After selecting to update status of documents you need to select Process all documents or only selected. Click Next, then select documents to update and click Next.
If you select to update payroll transactions you need to select Payroll Transaction Codes.
Click Next and and OK on pop-up 'Do you want to update payroll transactions in database?'. Payroll transactions will be updated and the message that the update is successful appears.
In the last dialogue window, you will see all the paramters that you defined. Also you can send email notification after completeing HR wizard run. Click Run and progress bar will appear.